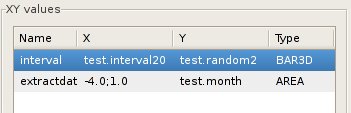The Multiseries
Chart Editor
This is the editor for the
category chart, which we take as example for all the multi-series
charts,
reporting then the differences in the other editors.
The Settings Panel
In
the Settings panel
the Titles group of controls, the Vertical
check box and the Colors group of controls is
common to all
bar and line chart editors.
Let's give a beter look to this
panel:
In
the Titles group
of controls you can enter:
- the title
of the chart which, as seen for the pie chart, is on the top of the
chart
- the labels that describe
the x and y axes of the chart
If the Vertical
check box is checked that the x axis is horizontal and the y
axis is vertical.
The opposite happens if it is unchecked.
In the Colors
group of controls you can choose the colors for:
- the
background of the chart
- the
grid on the chart background (in the example xy line
chart it is blue). If grid and background color are the same the grid
does not show.
- the color given
to the bar or the line of each series. You can
change the color of the series clicking
on the ... button, which opens the series color dialog.
The Category group
of controls is contained only in the
category charts (line and bar). It is used to select the labels of the
x axis that define categories, which are similar to the sections labels
of a pie chart.
You can choose bween:
- Texts:
You select a 1-dimensional text matrix (vector) in the Texts
field, using the matrix
selection dialog. This matrix is used to
populate the categories/labels for each point of the chart.
- By
prefix: if the categories are
a lot you can just give a Prefix. For example,
giving the prefix “Category”, the categories
“Category0”, “Category1”,
“Category2” ... are generated.
In both cases you have an
additional parameter,
called Step,
which has the default value 1. Step is used to avoid that the chart
shows too many categories (labels), becoming confused.
If
Step has an integer value different from 1 the chart shows only the
categories (labels) that have an index which is multiple of Step. For
example, if we choose By Prefix, our Prefix is
“Category” and the Step value is 10, only
“Category0”, “Category10”,
“Category20”... are showed.
Step does
not have any influence to the chart values, which are independent from
the category labels policy.
The
Values Panel
The Values panel
shows a list of the series displayed in the chart.
In
the category editor
the list has the columns:
- Series
Name used to identify the series
in the chart legend
- Values
defined by a numerical
1-dimensional matrix (vector) containing the values of the series.
- Type is the type of
series (line, bar, area...)
The
series can be
added, updated, removed and moved up and down in the list (see the
buttons).
To
add a new series, you click on the Add button, which opens the
Add
Simple Data
Dialog.
In
the xy editor the list has the columns:- Name
identifies the series in the chart legend
- X
and Y are the values that form the
<x,y> points of the chart. Y has to be a 1-dimensional
numerical matrix (vector), but X can be either a 1-dimensional
numerical matrix (vector) or an interval with the same size of the Y
vector.
- Type
is the type of
series (line, bar, area...)
Here is an example of the xy series list:
The
first
row has
two vectors as X and Y values; the second row has as X values an
interval (-4 is the star, 1 is the step so that we have a sequence
-4, -3, - 2...).
If both X and Y are matrices, they need
to have the same size.
The
series can be added, updated, removed and moved up and down in the
list, using the buttons at the bottom of the list.
To add a
new series click on the Add
button at the bottom of the list. It opens
the Add XY dialog.
Clicking
on the Update
button on the bottom of the
values list you can change the selected series using the same kind the Add XY dialog.
In
the time editor the list has
the columns: - Name
to identify the series in the chart legend
- X,
which are the times/dates
values of the x axis
- Y
which are the numerical y values.
- Type
is the type of
series (line, bar, area...)
Y has to be a
1-dimensional numerical
matrix (vector), but X can be either a 1-dimensional date matrix
(vector) or an interval with the same size of the Y vector, as we can
see in the following example:
In the first row X is
a date matrix and Y is a numerical matrix.
In
the second row X
is an interval from the 1st March 2007 with
step of 1 day, Y is a numerical matrix.
If both X and Y are
matrices, they need to have the same size.
The
series can be added,
updated, removed and moved up and down in the list, using the buttons
at the bottom of the list.
To add a new series
click on the Add
button at the bottom of the list, which opens the Add
Time dialog.
Clicking
on the Update
button on the bottom of the values list you can change the selected
series using the
Add
Time dialog.
The X
axis
For the category
charts, the categories are
related to
the entire chart; for the xy and time series the X and time values
are related to each individual series.
This means that in
the category charts the first point of each series is located at the
start of the x axis, by the first category label.
Instead in the xy
and time charts the series start is related to the location of their
x/time values on the x axis, as you can see in the “xy”
example.