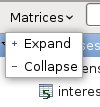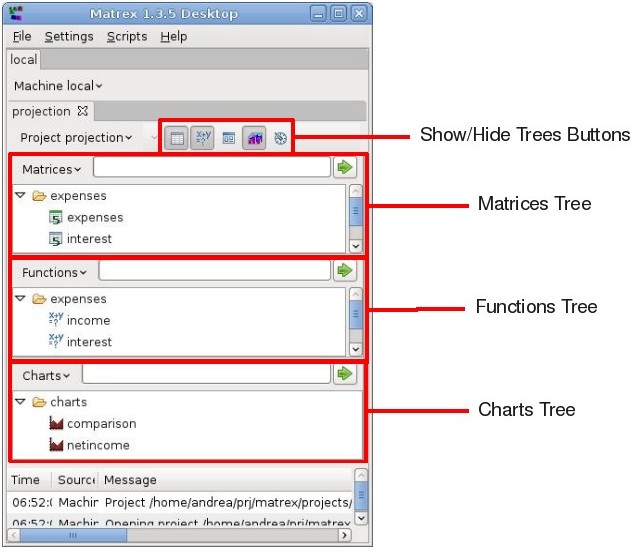
Trees are central in Matrex. Their purpose, in fact, is not only to show the items in the project (or the templates) but:
- to create new items
- to edit existing items
- to view items (for example matrices, presentations, charts)
- to remove, rename, move, comment items and get information about them.
It is using the trees that you control Matrex, and you do it through popup menus.
Right clicking with the mouse in any tree of the project (as in the templates tree), a popup menu comes up with the actions available for the selected item in the tree.
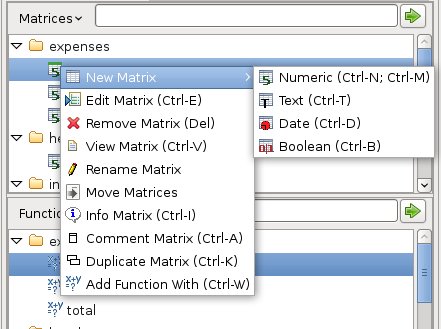
To have an idea of what you can do with Matrex, give a look to each tree and its popup menus: