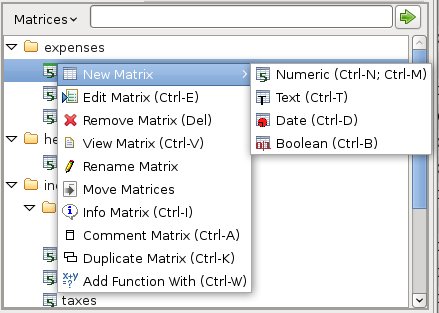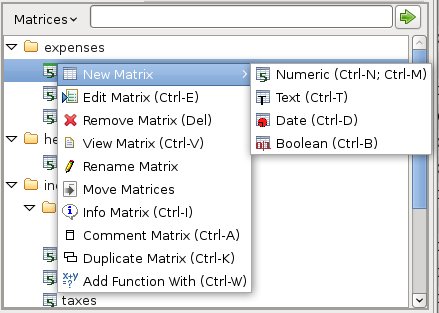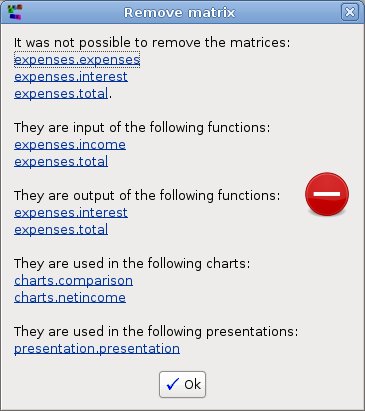The Matrix Tree
Add
a matrix
To add a matrix, click on
the Matrices
tree with the right mouse button. In the pop up menu that appears
select New matrix: a sub-menu appears, which allows
you to
select the type of matrix: numeric, text, boolean, date. You
can for
example select numeric.
From
here you
set the
initial size of
the matrix in the New
Matrix Size dialog and then you open the Matrix Editor on the new
matrix.
View a matrix
To
display the content of a matrix, right click with the mouse on the
matrix name in the project tree
and select the View Matrix menu. This
opens the Matrix Viewer.
You
can also view
the matrix double-clicking on the matrix name.
Edit
a matrix
To edit a matrix right click with
the mouse on the matrix name in the tree and select the Edit
Matrix menu. The Matrix
Editor opens with the selected matrix. You can change the
content of the
matrix and save it again.
When you
save the matrix, all the functions that have this matrix as input are recalculated,
possibly producing new results; all the presentations and charts
containing this matrix are updated; all the viewers showing this matrix
are updated.
You cannot edit the
output matrix of a function: only matrices that have been written using
the matrix editor
(and therefore are called base matrices)
can be edited again. You can recognize a base matrix in the tree
because in its icon the top of the matrix is green; in a calculated
matrix it is blue.
Remove one or more matrices
To
remove one or more matrices:
- Select
the matrices you want to remove. If you select a package (directory),
you indicate that you want to remove all the matrices in the package.
- Click with the right mouse button and in the popup menu
select Remove Matrix.
At this point, the system tries to remove all the selected matrices.
You
can only remove
matrices that are not involved in calculations (are not output or input
of functions, presentations or charts). If some of the matrices you try
to remove are involved in calculations, no matrix is removed and a
message like the following is showed:
The message describes the reason why it was not possible to remove the matrices, so that you can find a solution and try again.
Typically if you want to remove one
or more matrices first you need to remove the functions that have them
as input or output matrices. Functions can almost always be removed,
because only timers depend by them.
If it is possible to
remove the
matrix you need to confirm your decision. If you do it the matrix is
removed from the project.
Rename
a matrix
To
rename a matrix right click with the mouse
on the matrix
name in the tree and select the Rename Matrix menu.
The name-package dialog
appears. Set the new name and package and click
OK. The matrix is renamed, both in the project toolbox and as file.
All
the dependent functions and presentations are saved to keep track of
the change.
Move one or more matrices
Right
click with
the mouse on the matrix name in the tree and select the Move Matrices menu. Select the package where you want to move the matrix to using the choose package dialog. If you select more matrices all will be moved to the final package.
Comment
a matrix
To
comment a matrix right click with the
mouse on the matrix name in the tree and
select the Comment Matrix menu. The comment dialog appears.
Get
some information about a matrix
To get some information about
a matrix right click with the mouse on
the matrix name in the tree and select the Info Matrix
menu. The matrix
information view appears.
Duplicate a matrix
Right clicking with the
mouse on the matrix name in the tree and
selecting the Duplicate Matrix menu a copy of the matrix is made. You enter the new name-package of the matrix with the name-package dialog
that appears.
A
typical reason to duplicate a matrix is when the matrix is the result
of some calculation and therefore cannot be edited. Duplicating it you
have a matrix with the same content that can be changed.
Add a function with a matrix
Right clicking with the
mouse on the matrix name in the tree and
selecting the Add function with you open the function editor
to add a new function. In the editor, the first input matrix of the new function is the selected matrix.
This menu is supposed to speed up the creation of new functions, expecially when the function needs only one input matrix.